
使用 Windows 最常遇到的问题有两个,一个是自动更新,另一个就是 C 盘爆红。

C 盘一般指 Windows 系统盘
红色一旦出现,Windows 就会不断弹窗警告用户「空间不足,快点删除非必要文件,否则不让用」,整个过程相当触目惊心。

通常情况下,打开清理软件可以减轻 C 盘的负担。
不过经历过 C 盘爆红的用户肯定知道如此作用有限。
因为清理垃圾并不等于清理非必须文件。
比如视频、安装包、软件安装文件动辄几个 GB,这类文件清理软件不会管,但用户不是忘记删除,就是根本找不到在哪里
而清理软件默认不清理的大文件,可能才是你 C 盘爆红的主要原因。
对这个问题,我们有三种解决办法。
系统:Windows 存储感知
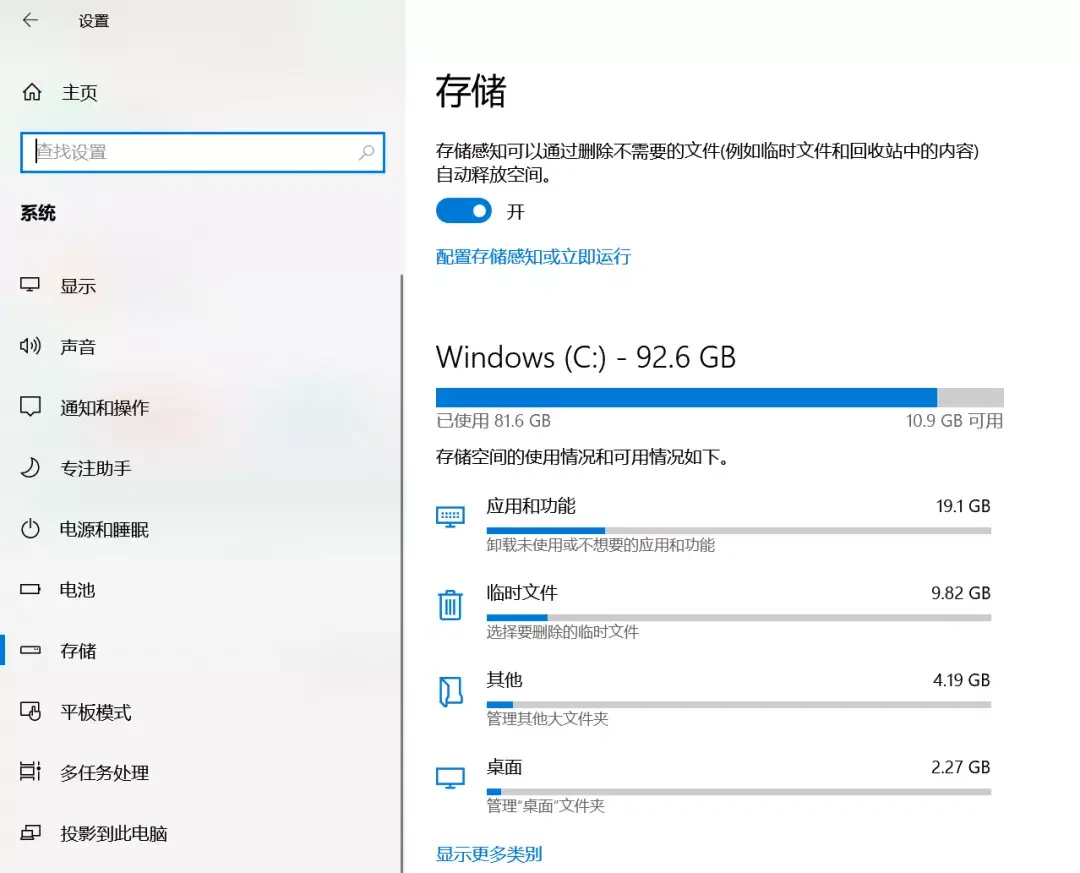
Windows 系统设置中自带一个【存储感知】功能。
在这里,除了卸载程序。
我们可以删除软件产生的【临时文件】,比如 Word 临时保存之类的,以及系统更新副本等等当时有用后来没用的文件。
通过【存储感知】还可以实现自动清理。
总之这个功能建议大家都开启。
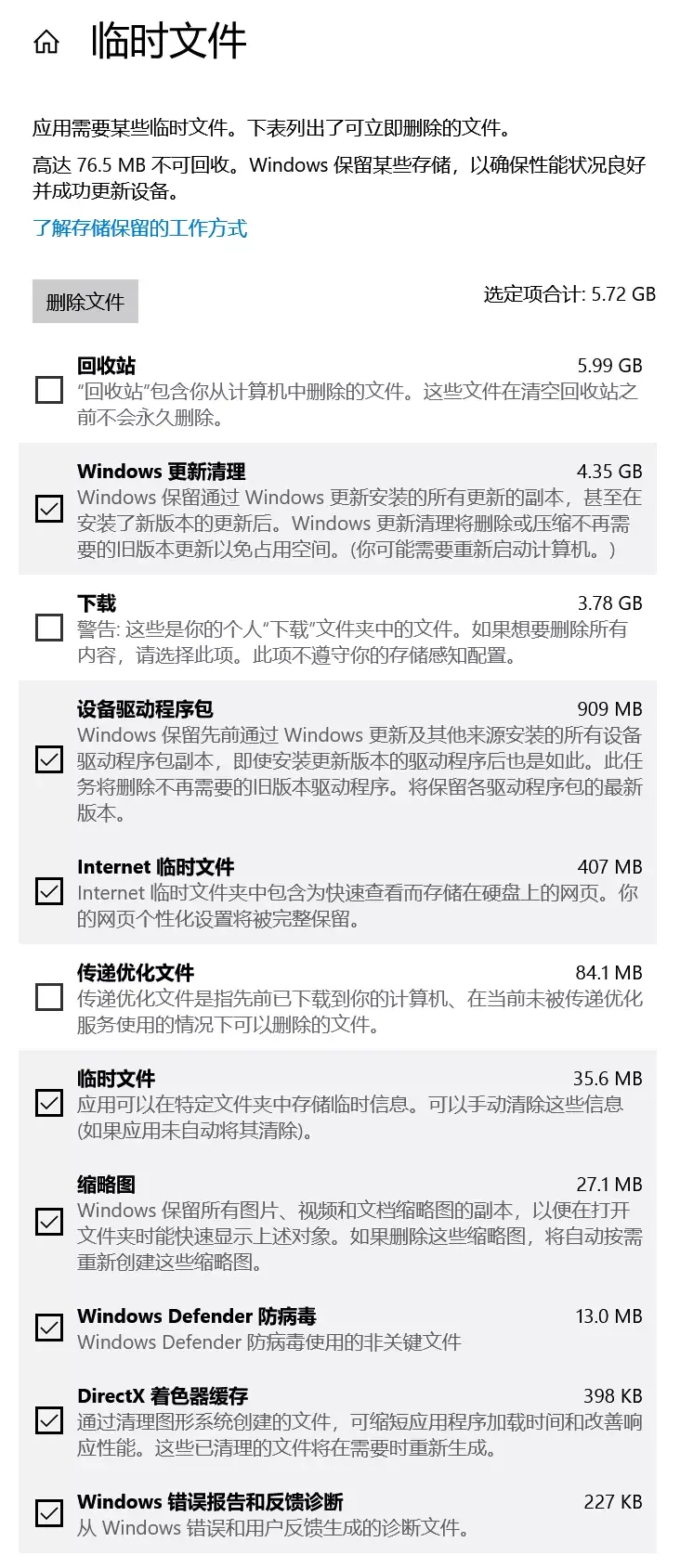
第三方:FolderMove & SpaceSniffer
FolderMove 主文件体积只有 165kb,所以绝对不会给 C 盘添负担。
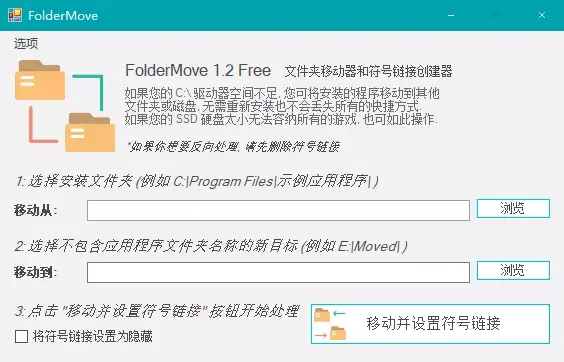
其中文名为文件夹移动器,顾名思义就是把一个盘的文件移动到另一个盘中。
C 盘爆红有很多时候就是因为太多的软件默认安装在 C 盘,但软件安装文件既不能随意删除,手动转移也很费力。
所以很多用户虽然明知问题出在哪里,却无可奈何。
FolderMove 可以打破这种困境。
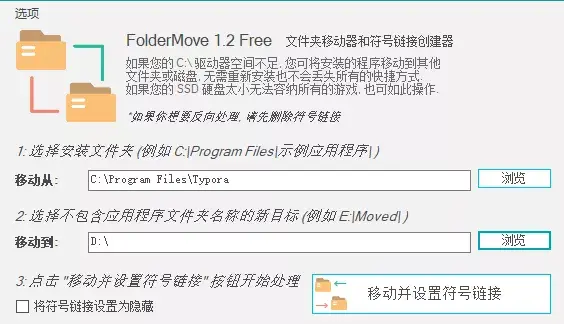
软件安装文件一般在 C 盘【Program Files & Program Files(X86)】文件夹中。
选好从哪里到哪里,点击【移动并设置符号链接】,即可瞬间将大文件从 C 盘移出。
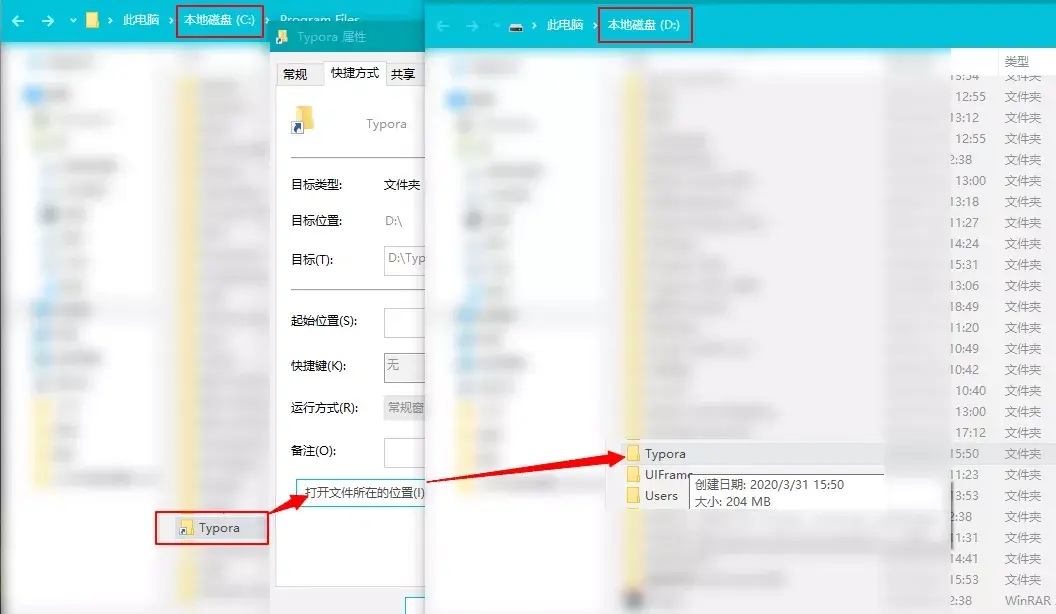
以我 C 盘中的笔记软件 Typora 为例,它是默认安装在 C 盘的。
转移之后,FolderMove 会在 C 盘原地创建一个快捷方式,方便系统识别。
但实际查看文件所在位置时,可以看到它已经在 D 盘了。
所以也可以把 Chrome、影音软件之类的常用程序转移出去,不会删除原先在桌面的快捷方式。
SpaceSniffer 也是一个小巧但功能专一强大的软件。

它以树状可视化的方式展示磁盘中的所有文件,因此上手难度为 0,也不必担心删错。
软件打开后,选择一个盘,即开始扫描排序。
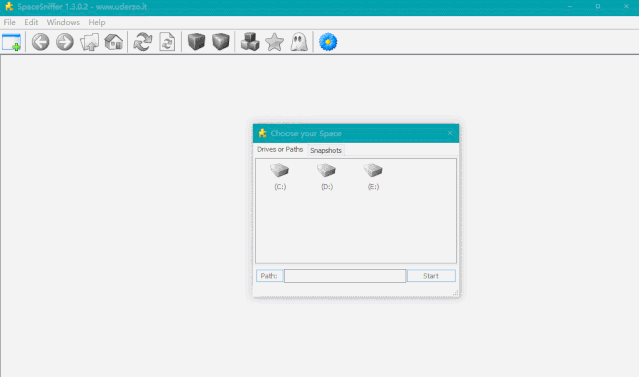
炫酷的动画也是 SpaceSniffer 一大特色。
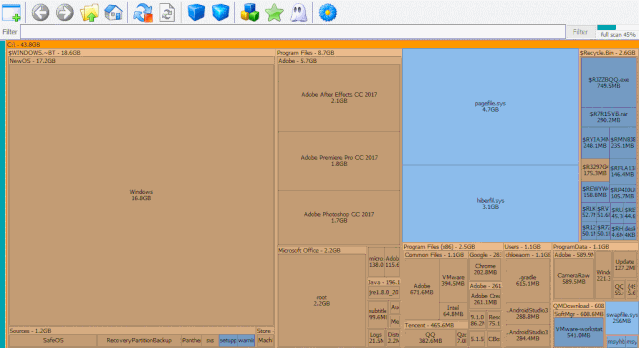
我这两天一直在思考为什么 C 盘突然少了快 10G。
删来删去都没找出罪魁祸首
最后还是多亏 SpaceSniffer,原来 C 盘深处有个 Android 系统镜像文件。
因为当初安装时强制装在 C 盘,且是从软件内部下载,所以手动找不到。
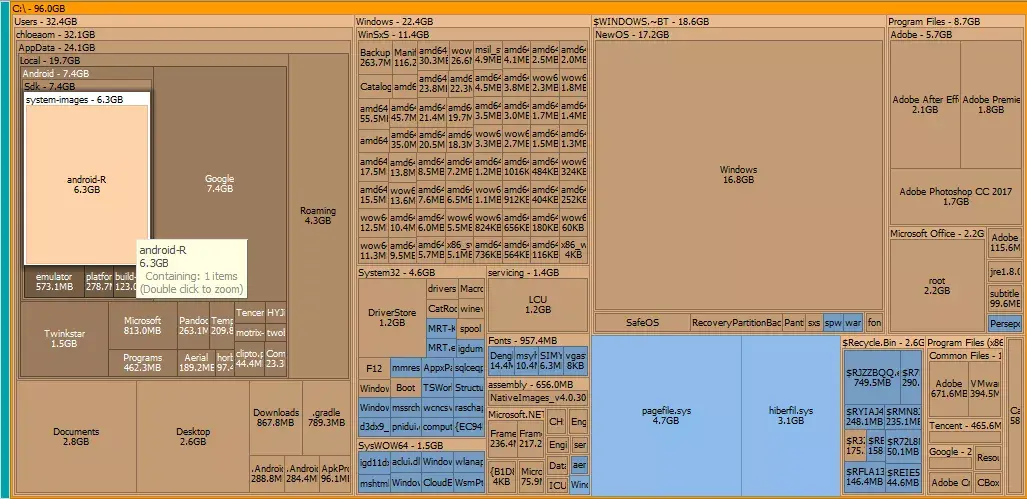
SpaceSniffer 比较好的是大文件找出来后,可以双击就地删除。
整个过程又快又爽。
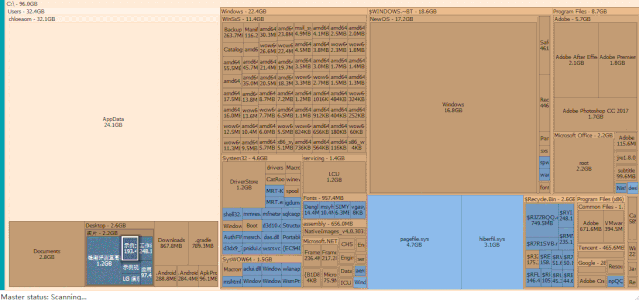
更好的一点则是支持【自定义过滤】。
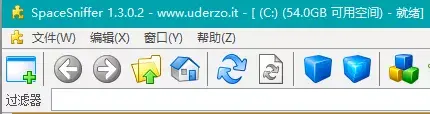
比如我们设定只删除大于 100M 的文件。
输入 >100M,软件会以迅雷不及掩耳之速找到它们,全程 so easy~
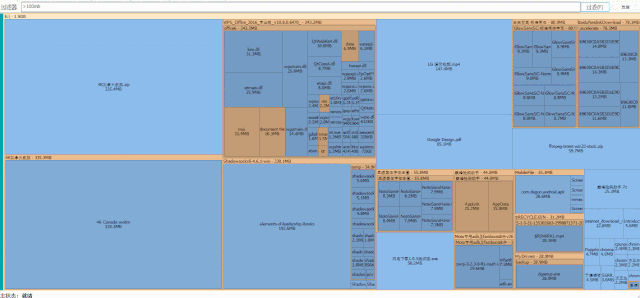
这个过滤器支持按照文件大小、时间、类型、格式等各种方式筛选文件。
比如>100mb、<1months,或是 *.jpg;>100kb;>2weeks 等等。
软件帮助内给出了提示,大家可以参考。
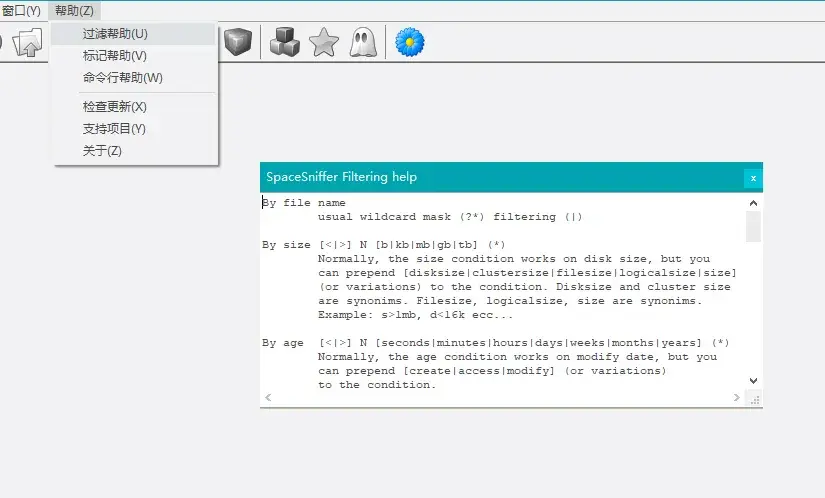
嫌麻烦直接复制照搬也行。
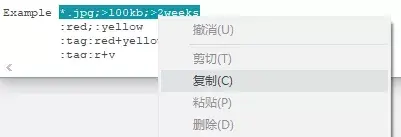
最后补充两条注意事项:
两款软件都需要以【管理员权限】运行。
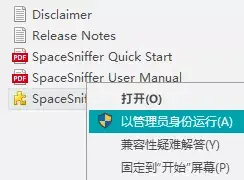
因为是多年的老牌软件了,所以无需担心安全性。
总之,免费,体积小,运行速度快,功能专业且周到,FolderMove 和 SpaceSniffer 多年口碑确实当之无愧。
申花空调服务号码24小时(今日更新)实时反馈全+境+到+达(申花空调空调天花机 )

卡莎帝空调号码-全国统一400客服24小时服务热线实时反馈-今-日-汇-总(卡莎帝空调空调显示HP故障码,怎么处理? )

澳蓝空调客服号码售后号码大全及维修网点查询实时反馈-今-日-更-新(澳蓝空调中央空调参数 )

delonghi空调售后服务中心实时反馈-今-日-汇-总(delonghi空调空调内机漏水 )

美的(Midea)中央空调售后服务中心实时反馈-今-日-汇-总(美的(Midea)中央空调负载板与显示板通信故障 )

飞达仕空调24小时服务热线是多少?如何联系?(飞达仕空调室内外电控(新老平台)通讯协议不匹配 )

上菱空调全国售后服务网点号码实时反馈全+境+到+达(上菱空调空调制热 )

瑞美中央空调24小时售后全国客服受理中心实时反馈全+境+到+达(瑞美中央空调空调漏电 )
