
当面对页数较多的文件时,添加目录可以更高效地帮助我们办公。一直以来如果是PDF文档很难直接在上面添加目录,所以今天我们就来探讨一下如何给PDF文件添加目录。下面有两种方法教大家操作方法非常好用,快来试试看吧!
步骤一:转换格式
1、打开UPDF,将需要添加目录的文件上传,点击“打开文件”;
2、选择界面右侧“导出PDF”,点击“Word”格式;然后在Word中就可以进行目录添加。
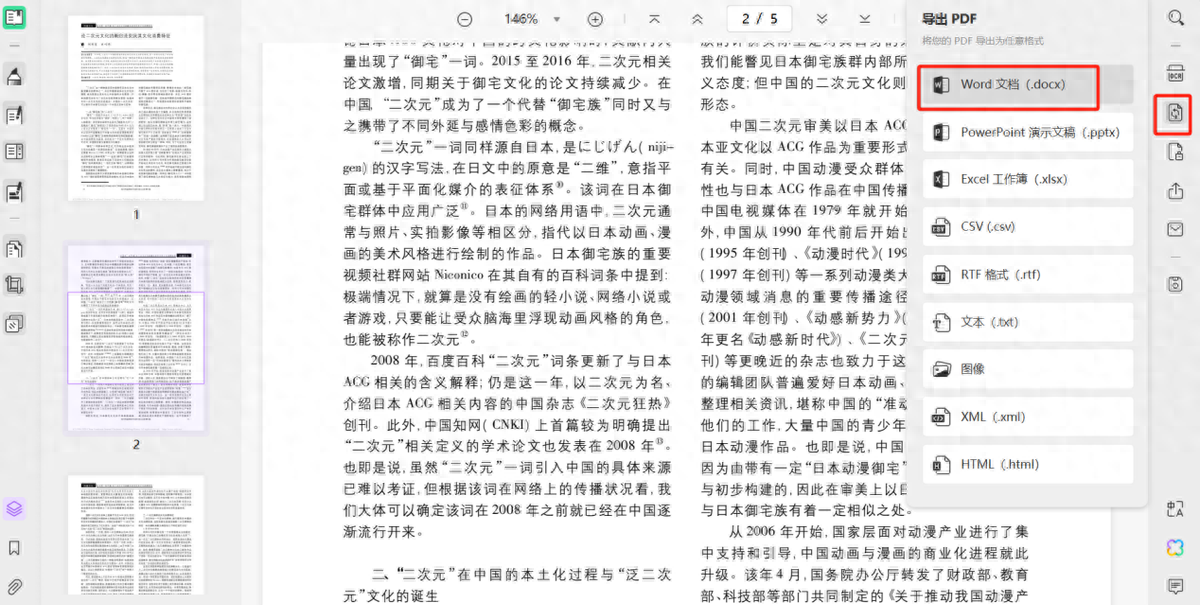
转换后的格式对比:
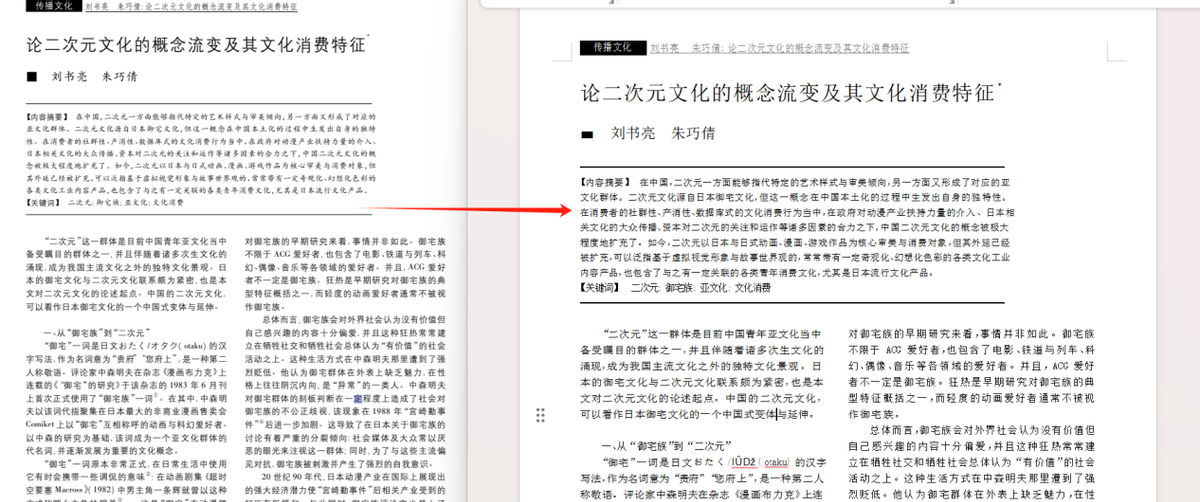
UPDF是一款集和PDF编辑和阅读于一体的专业性软件。它支持对文件的编辑、转换、书签、签名、注释于一体的高颜值软件。在数字化的今天,UPDF 也不断融合了AI,使得用户更高效地学习与工作。随着市场变化,UPDF将不断更新功能,适应用户变化的需求。使用UPDF转换后的Word文档在排版、字体和格式等方面均与原始PDF文档完全一致,并且未出现任何乱码现象。
打开由上一步骤创建的Word文档,在菜单栏中选择“引用”选项,然后点击“目录”,接着选择“插入目录”,Word将自动根据文档内容创建一个智能目录。我们只需要对此目录进行一些简单的编辑和调整即可。
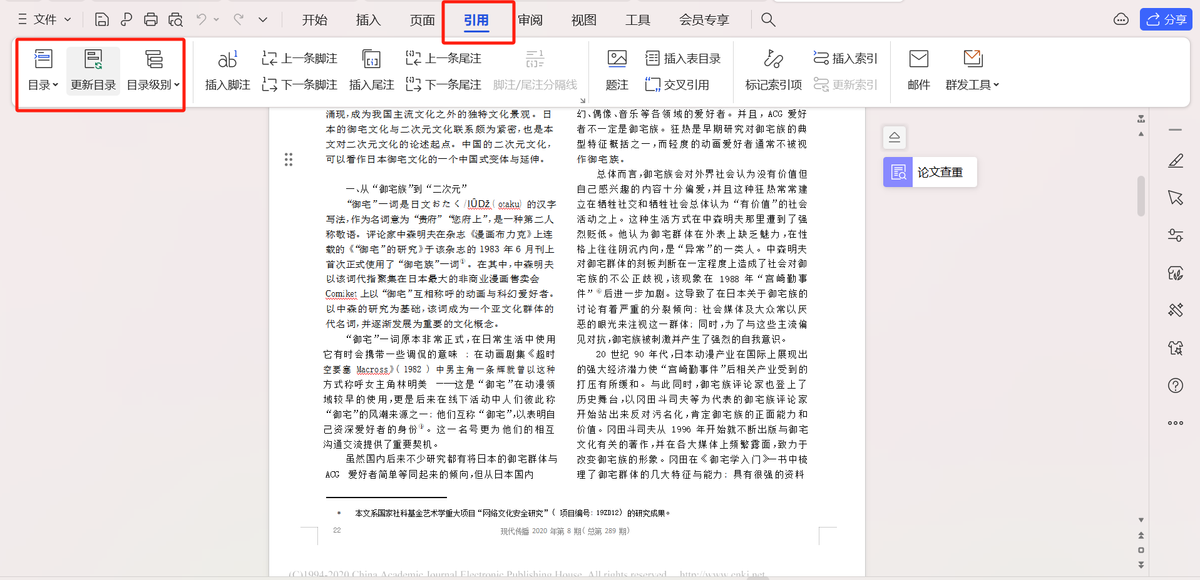
调整完毕后,在“文件”菜单中选择“导出为PDF”选项,就可以创建一个包含目录的PDF文档。
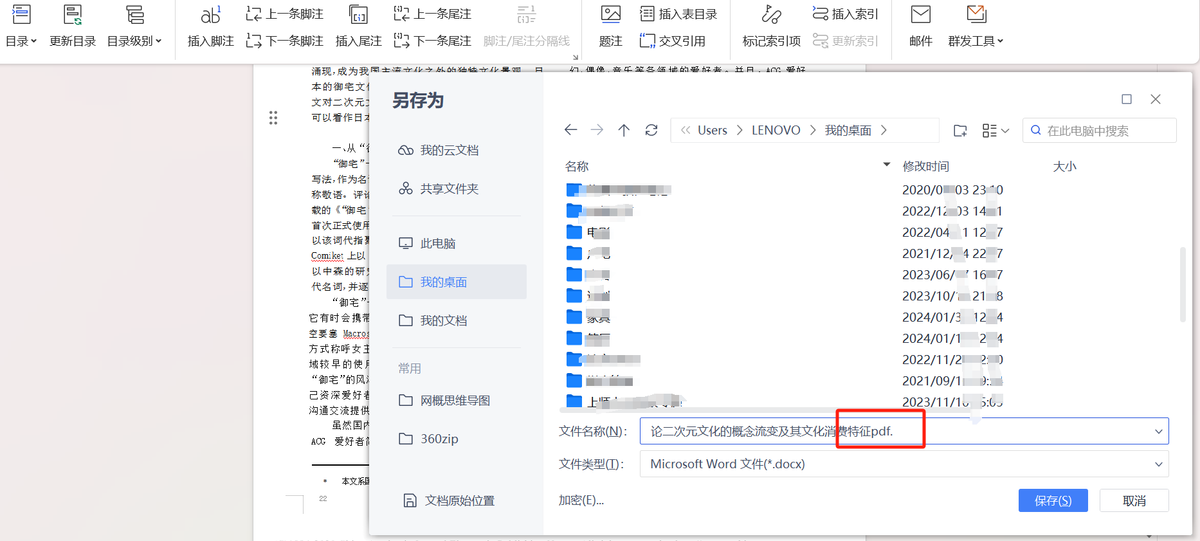
针对内容丰富且篇幅冗长的文档,您可利用UPDF提供的“Word转PDF”功能,将Word文档转换成PDF格式。这样处理后,不仅能提高转换的精确度,还能防止出现乱码或内容损坏的情况。
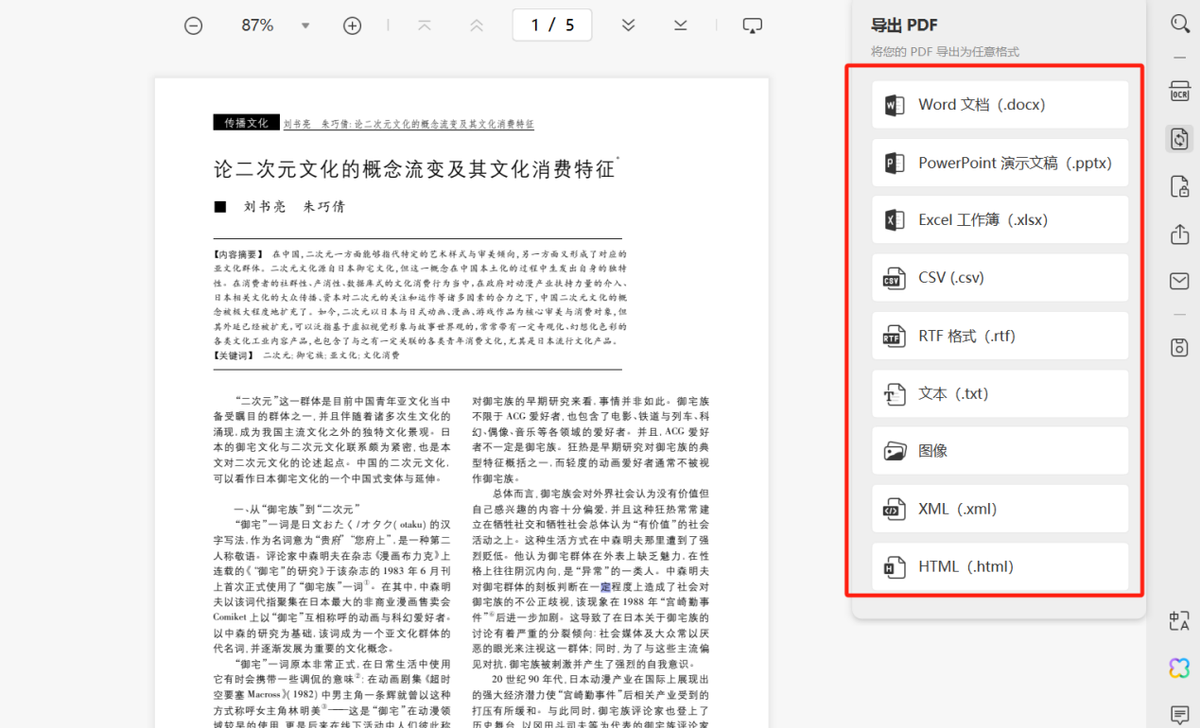
另外,UPDF还推出了移动端、Mac端应用,允许我们直接通过手机进行PDF文件的转换、目录创建、编辑等操作,极大地增强了操作的便捷性!
直接在PDF文档中插入目录
1、使用UPDF书签功能给PDF直接添加目录
使用UPDF软件,其包含了书签、注释等功能,也可以实现页面之间的高效关联,用户点击对应标签即可跳转对应页面。UPDF的书签功能可以帮助我们打印出书签、还可以任意调换顺序以符合我们目录的注重呈现结果。赶紧来试试看!
操作步骤:
Step1:在UPDF官网中,进行下载软件并打开,选择需要添加目录的文件;Step2:点击左侧“书签”,然后点击“添加书签”,在这里我们可以进行子类目的调整以及重命名等多级目录的个性化操作。
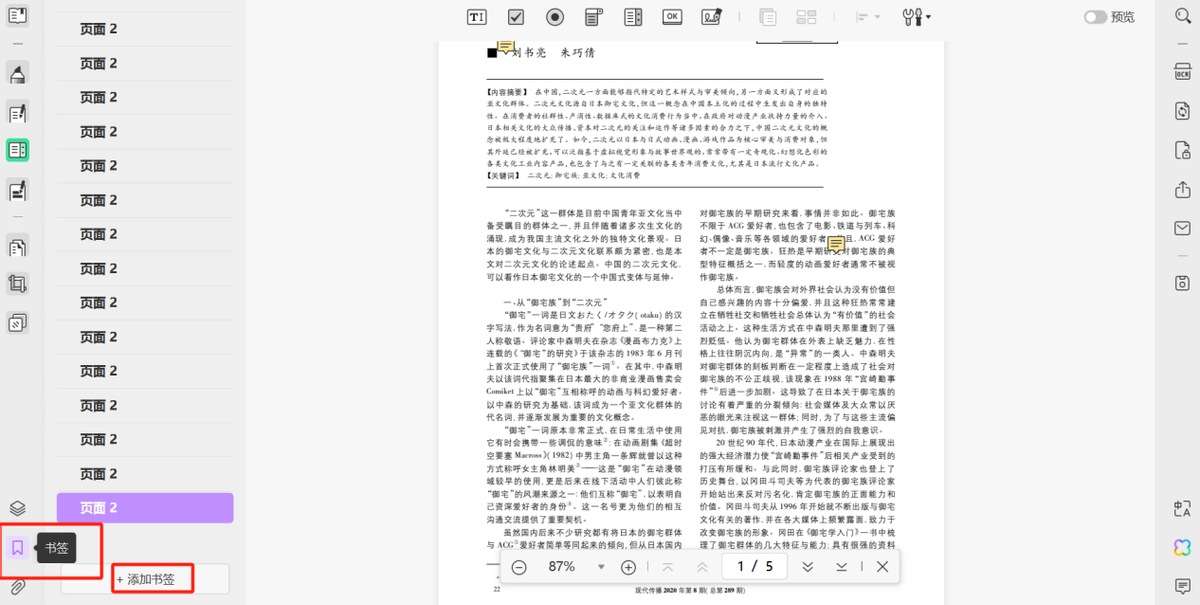
2、使用UPDF注释功能给PDF直接添加目录
UPDF还有注释功能也能帮助我们进行修改和添加对应的文本内容,例如,通过点击“注释”-‘添加附注’-查看附注,就能看到目录。
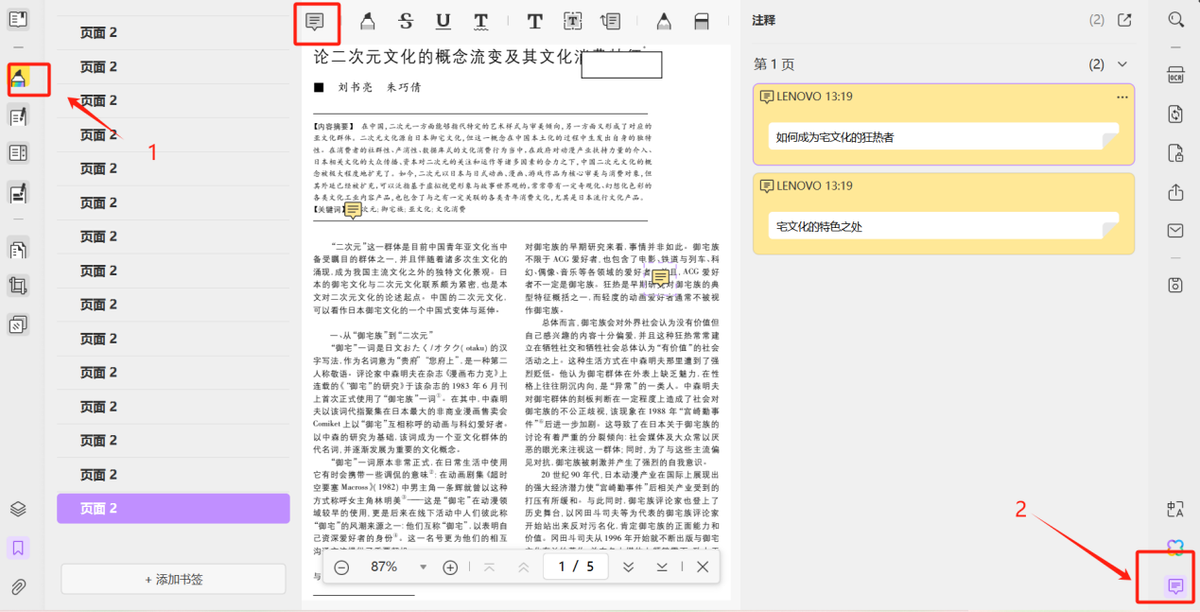
荒年吃绝户?老妇重生后全朝心慌慌精彩章节 林沫徐怀谦全章节阅读

AUX空调售后服务24小时服务热线-全国400服务号码实时反馈-今-日-资-讯(AUX空调空调显示e1 )

长虹风管机售后服务中心实时反馈-今-日-更-新(长虹风管机空调匹数 )

伊莱克斯中央空调全国各市24小时售后服务点热线号码实时反馈-今-日-更-新(伊莱克斯中央空调空调遥控手机 )

DAIKIN空调24小时售后服务维修点号码实时反馈全+境+到+达(DAIKIN空调空调e8 )

古德曼中央空调客服人工号码(全国统一)400客服热线实时反馈全+境+到+达(古德曼中央空调空调声音大 )

富士通中央空调24小时各市区网点服务热线(富士通中央空调空调缺点 )

雪菲特空调维修热线号码查询 - 维修服务网点地址(雪菲特空调空调显示C2故障码,怎么处理? )
